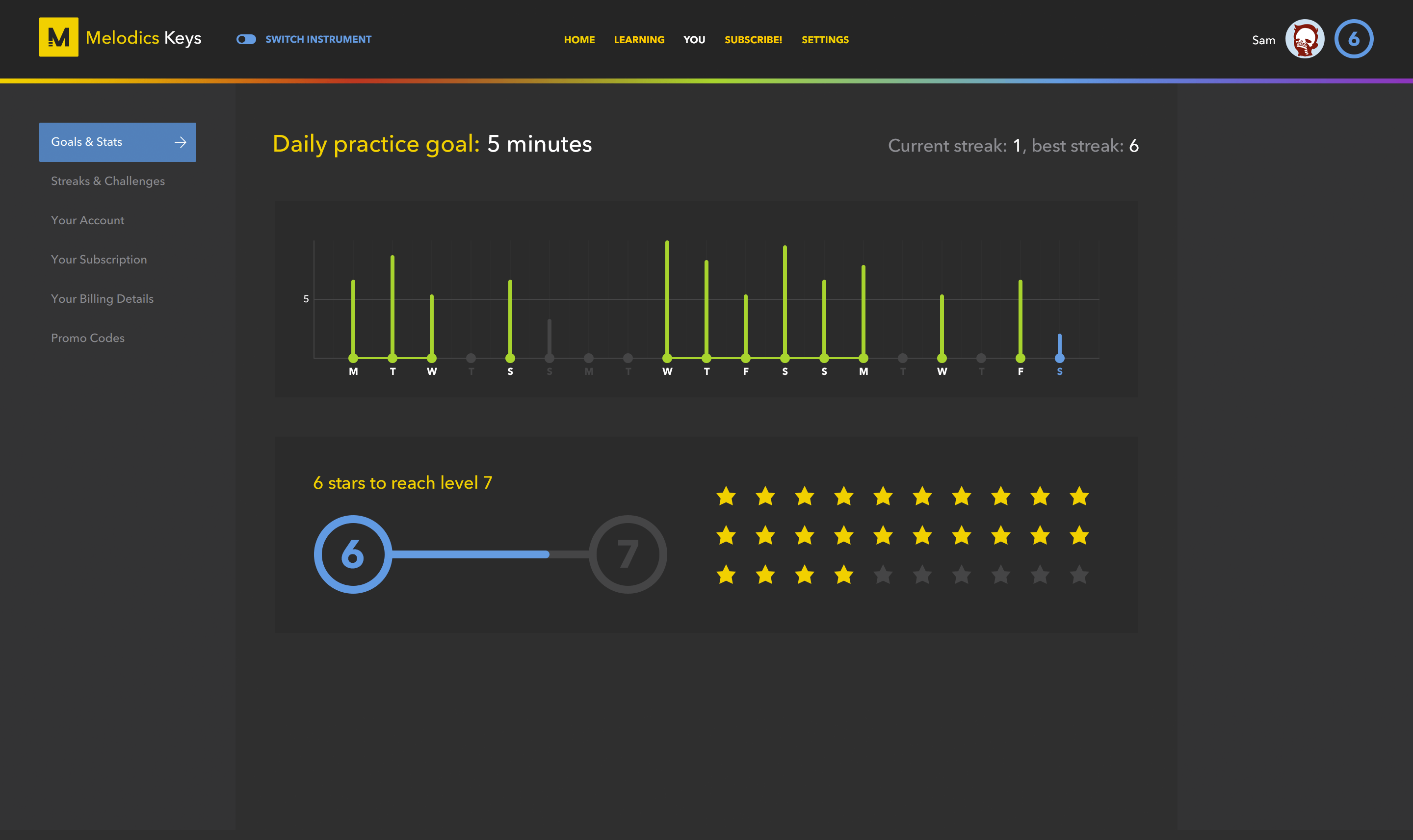About 'Handbrake Batch Convert Your Videos'
Mac OS X, 10.4 (HandBrake 0.9.1), PPC (HandBrake 0.9.4), 10.5, 10.6 (Current). HandBrake The open source video transcoder. News Features Downloads Forum Community Docs GitHub Downloading. If your download does not start automatically, please click. If you need to create a backup of any DVD or convert any video to a format supported by your iPod, one of the best applications to convert your videos is HandBrake. Get used to work with Handbrake, because it is multiplatform, so you'll be able to use it on Mac, Windows. HandBrake 1.3.2 Released Sunday, May 3, 2020 The HandBrake Team is pleased to announce the release of HandBrake 1.3.2. This release focuses on fixing a number of bugs and issues with the 1.3.1 release. If you happen to discover any reproducible bugs or issues, please tell us. If you want to use Handbrake on Mac OS X to convert video or DVDs, you'll fail. That's because the current version of Handbrake, say, v0.9.5, is not compatible with Mac OS X 10.9 Mavericks and 10.8 Mountain Lion. That’s to say, if you have updated your Mac to Mountain Lion, you won’t be able to use Handbrake converter any more.

Handbrake had no batch conversion option until the update of 0.9.5. With this new function, users can convert a pile of videos from one folder which saves you quite a lot time. To make handbrake batch convert Mac and Windows videos, the steps are long and complex so it's necessary for you to follow on my lead in case that you had no idea how to correctly start the batch conversion.
Use Handbrake in A Proper Way
Handbrake Osx Lion
Download and launch the latest Handbrake version.
1. Go to “Tool” and choose “Preferences” and then click on “Output Files” in the opening Window
2. Choose “Browse” to locate a path for your output video files. When finishing, click on “Back” to the main window.
3. Press “Open Source” and click on “Folder”. Find the fold where your videos are saved and select it (not to open it or you will find the folder empty).
4. Click on the arrow beside “Add to Queue” and choose “Add All” to import the whole folder of videos. You can check by clicking on “Show Queue”.
5. Press Start “Queue” to start handbrake batch encoding.
However, Handbrake batch encoder is not perfect. People usually meet problems which directly lead to a failed conversion. For example, when trying importing media files to the program some warnings like “no valid title found” may emerge on your screen, and what’s more, many users complain about the dramatic quality loss in the course of conversion. However, the worst is that ever since the update of 0.9.3 the output variety is confined for only Handbrake AVI and MP4 conversion are available. But don’t worry since there is another video converter program that definitely deserves the title of “the Best Handbrake Alternative”
Best Alterative to HandBrake for Batch Conversion
HD Video Converter Factory Pro is a much more efficient video converter that offers to convert a great number of media files simultaneously. It is user-friendly and much easier for newbies compared with its counterparts. Every option is clearly shown on the interface and you do not need to preset anything like “preference”. With a fast conversion speed and a high compression it saves you both time and storage space. You will no longer meet “unrecognizable title” and “no valid source found” issue or any similar problems. The whole batch conversion process is safe for there is 0 quality loss which means the output file will share the same clarity as the original one. Over 500 formats and codec are available including the commonest MP4, AVI and MKV to those relatively rarer ones like M4V, FLV and SWF.
Free download the best Handbrake batch mode alternative to make conversion easier.
Finish Batch Conversion in 3 Steps
Launch HD Video Converter Factory Pro first. Select 'Converter'. Click on “Add Files” and open the folder of your videos. Choose the videos you want to convert by double-clicking one by one or drag the cursor to select all the videos and import them to the interface.
Add videos you want to convert
You will find two words “Output Format” on the right side. Click on them and go to the windows of media sections including video, audio, websites and digital devices. Just choose the one you want by clicking on its icon.
Tips: If you have higher requirement for video quality, go back to the main window, press “Parameter Settings” and preset the output videos’ parameters. You might improve video quality by boosting up frame rate to 60, changing resolution and bit rate or adjusting aspect ratio to fit your screen size.
Preset the output format
After finishing the steps above, click on “Run” on the lower right side to start conversion.
Hint: HD Video Converter Factory Pro is also a real strong audio and video compressor, you can check in the progress bar and find out how much the sizes have been reduced.
Start conversion
How to Combine Videos with Its Built-in Video Editor
More than a batch converter, HD Video Converter Factory Pro has another two distinctive functions –merging videos and making ringtones
How to Merge Your Videos
1. After having added multiple files to the interface, click on “Merge'.
Handbrake Windows 10
2. In the opening window, select the files you want to merge on the upper half and click on 'Merge' to create a pack for them.
3. Adjusting the playback order for your videos by moving them forwards and backwards
4. Click on 'Ok' and press “Run' to start merging
How to Make an Enchanting Ringtone for Your Smart Phone with Its Built-in Ringtone Maker
1. Click on “Toolbox” on the main inteface, then choose 'Ringtone Studio'
2. In the opening window, choose your mobile phone’s OS-IOS or Android.
3. Choose SMS or ringtone or phone ringtone.
Handbrake Os X 10.6.8
4. Press “Add File” to import the desired video or audio files.
5. When finished, click on “Save” and then your personal ringtone is successfully created.
Other Practical Features You May Use in HD Video Converter Factory Pro
Handbrake Os X 10.10.5
- 1. Downloading hot videos and movies from main-stream websites.
- 2. Editing and trimming videos by cropping, clipping and adding post effects.
- 3. Adding subtitles to your videos
- 4. Compressing original file size by more than 50%
- 5. Transferring videos and playing them on PS4.
- 6. Freely customizing audio bit rate and sample rate.