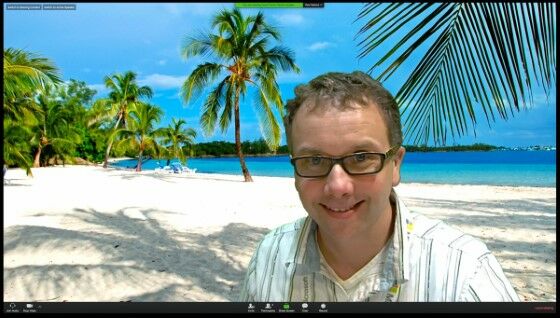
- Microsoft Teams optimization will not work where VDA is installed with Single-session OS Core installation. Problem Cause MS Teams optimization will not work in this case because the two services on which MS Teams optimization depends - Citrix HDX HTML5 Video Redirection and Citrix HDX Teams Redirection are not part of VDA Single-session OS.
- Re: 'what release of Teams to use' - we recommend to use latest version of MSI client available for download and deploy in per-machine mode ('ALLUSER=1'). There is no VDI specific Teams build, all VDI related features are included in standard build.
64-bit Teams MSI install The installer needs to be run with certain switches, so it should be called from msiexec (whether this is manually, or through some form of software deployment mechanism, is entirely up to yourself). The two switches you need to be concerned with are ALLUSER and ALLUSERS. Re: Options to set up MS Teams Desktop Client for Citrix Users I have little experience of this but I know Microsoft and Citrix are kinda friends now:) Here's a blog with a little information about Citrix and teams.
Teams is actually a really good enterprise messaging and collaboration tool and as its in many O365 subscriptions etc then it’s a no-brainer to use it.
However teams also has an unpleasant after taste for SBC/VDI admins (its not the only app that does mind you) in the way that it is installed. By default, running the installer for Microsoft Teams doesn’t actually install the application but it extracts a package and a json file into the c:program files directory. When a user then logs into a their VDI instance the package is extracted and installed directly into the users profile (around 500mb natively).
For physical devices this doesn’t cause too much of a hassle but for VDI implementations this causes a massive headache. If you consider a typical non-persistent VDI environment which includes some kind of profile solution, Citrix UPM, VMware’s persona manager etc etc you get some highly undesirable effects.
You either have to persist the default locations for theinstallation files within your profile management solution adding at least 500mb’sto each profile (no thank) or users have to accept that on each logon to a nonpersistentfresh desktop the Teams installer will execute providing a non ideal userexperience while the CPU is busy performing the installation actions and whateverelse it has to worry about during a logon.
A great solution to this is FSLogix and Office365 or profile containers to containerise the installer reducing the user impact by persisting the data natively within an OS as far as Windows is concerned. This is one of the reasons why Microsoft purchased FSLogix then provided effectively free licences for anyone who purchases RDS,VDA, E3 and above O365 among others. This obviously covers pretty much about everybody. however the problem will still be the same that while Teams is containerised within FSLogix that is still 500mb x No. of users of storage space that could be put to better use.
Despite the great FSLogix option there’s no denying that Teamsis a badly written application for any kind of non-perisitent solution andeveryone has been commenting on the situation for some time. It appears thatMicrosoft are now starting to do something about it.
Microsoft have released a version of Teams that is a machine based install which does not install the application into a profile location but with in the correct C:program files location with the caveat that it available for VDI instances only. Sorry SBC people you’ll have to have wait a bit longer I think.
Microsoft have recently released this articlewhich includes download links to the x64 and x86 versions of teams and aspecific command line to run in order to install Teams as a VDI friendlyproduct. I wanted to have a look at this executable and see how it installed.
The command line you need to install teams is:
msiexec /i Teams_Windows_x64.MSI /l*v Teams.log ALLUSER=1
The critical difference here which either installs teams inthe standard in profile mode or VDI mode is the ALLUSER=1. DO NOT get ALLUSERconfused with ALLUSERS=1 its not a typo!
In order to find out a bit more about the teams installer Ibroke open process monitor and ran the command line without having preinstalledany typical VDI agent packages into a windows 10 instance. Sure enough theinstaller errors out with an error stating “cannot install for all users when aVDI environment is not detected”.
Looking into the process monitor logs it appears that theteams installer looks for specific VDI agent based registry locations to determinewhether it will install or not.
The installer looks specifically looks for the followingregistry keys
HKLMSOFTWARECitrixPortICA
HKLMSOFTWAREVMware, IncVMware VDMAgent
These reg keys are obviously associated with the two big VDIvendors however if you are using another vendor again you may be out of luckfor now. If a VDI agent is not installed then the installer looks for thesekeys only and then fails the install however if the VDA is installed it alsolooks for quite a few other keys so at the moment its not a case of creating asingle key to fool the installer.
However once you have a standard VDI agent installed you will then be able to run the installer command and you will see that rather than putting only the package and json file within the program files location it will now install full application into program files with the only exception to the rule being that the Squirell install log file is placed within the user profile and also a folder is created for Teams addin’s within the C:Users%username%appdatalocalMicrosoftTeamsMeetingAddin.
The change to MSI package are certainly welcome and a good initial step in providing a machine based install for Microsoft Teams which hopefully will also migrate across to the other apps that are guilty of the same behaviour(cough OneDrive). I personally would like it be a choice for the customer whether they want to go to the standard version of teams ensuring that they stay up to date with the latest versions automatically across their estate or take a steadier approach by using the machine based install versions
without the VDI technology search behaviour which would require more administrative effort for IT teams but a further degree of control that most companies find comforting.
A couple of things worth noting is that like its non machine based install counterpart Teams is not yet optimised for VDI voice and video capabilities, such as the HDX realtime pack so Microsoft recommend disabling the calling feature within teams.
The machine based installed is also not automatically updated so IT teams will need to manage the update procedure as they would for any other application.
Author: Dale Scriven
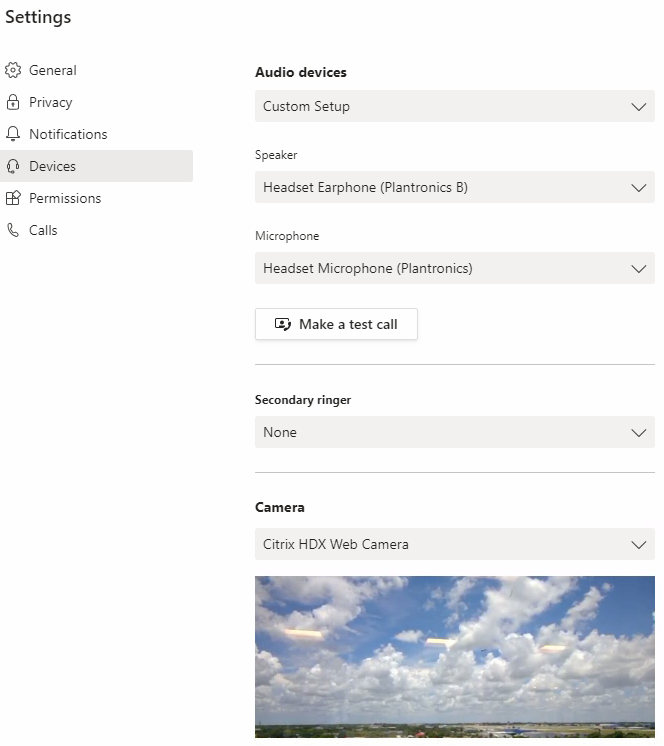
It’s the holiday season and Citrix has left a nice little gift under the tree! The HDX Optimization for Microsoft Teams is now released for general availability meaning your organization can start using it today! In this article, we’ll give a quick overview of what this new thin client brings to the table as well as how it compares to the Skype for Business Real Time Optimization pack. In a follow-up blog we’ll take a deeper dive by discussing how to deploy this HDX Optimization for Teams as well as the requirements from a hardware and software perspective. With that being said, let’s start unwrapping this gift!
If you are preparing to deploy Teams in your environment but you were worried about the lack of support for a VDI client that could leverage AV, then you can put your mind at ease since Citrix has a solution to your problem. The new HDX Optimization for Microsoft Teams gives your users a full native Microsoft Teams experience through your thin client. If you are unfamiliar with the Citrix Virtual Apps and Desktops (formerly known as XenApp and XenDesktop), it basically provides audio and video optimization for Teams through VDI. This means that Teams will support calling and meeting functionality in addition to the chat and collaboration capabilities already offered through the VDI. As of the writing of this article, Citrix is the only partner that offers a solution that natively supports audio and video capabilities for Microsoft Teams (sorry VMWare people). As you’ll see below, the HDX Optimization in Teams expands on the previous capabilities of the RealTime Optimization Pack for Skype for Business by adding additional offloads, codecs, recording capabilities, and more!

Microsoft Teams And Citrix
The Essential Guide to Microsoft Teams End-User Engagement
We take you through 10 best practices, considerations, and suggestions that can enrich your Microsoft Teams deployment and ensure both end-user adoption and engagement.
Image provided by: https://www.citrix.com/blogs/2019/12/12/hdx-optimization-for-microsoft-teams-now-generally-available/
This means that now you’ll be able to interact with colleagues using many of the capabilities that were not previously offered by RTOP. However, please take note that the following calling and meeting features are not supported at this time:
Microsoft Teams Install Citrix
- Enhanced emergency services
- HID buttons and LED controls between the Teams app and devices
- Background blur and effects
- Broadcast/live events
- Location-Based Routing (LBR)
- Call park
- Call queue
In the next blog, we’ll be going much deeper into this topic by discussing how to deploy HDX Optimization for Teams in your environment. This article is more or less just to highlight the news of this exciting release for general availability as well as lay the foundation for the deep dive. I hope you tune in for the next blog, but if not I wish you have a happy holiday!
